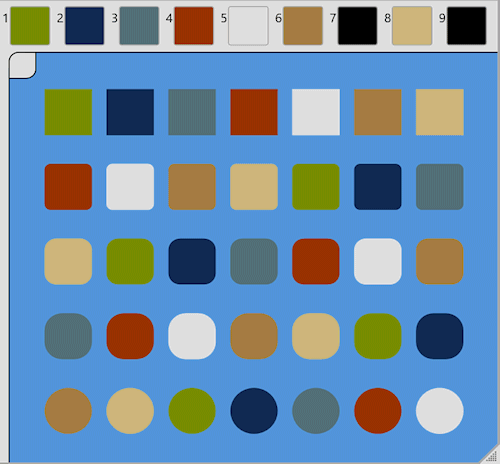 Le numéro de palette de même couleur que la couleur courante est affiché en haut à gauche de la zone couleur.
Le numéro de palette de même couleur que la couleur courante est affiché en haut à gauche de la zone couleur.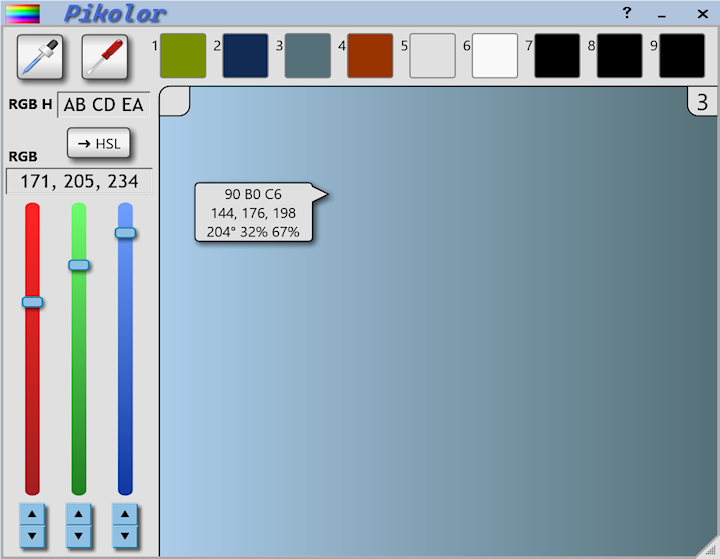
Pikolor est un utilitaire gratuit pour créer des couleurs ou en récupérer à l'écran.
Il peut être utile aux designers ou aux développeurs d'applications graphiques.
Il peut aussi servir simplement de loupe avec sa fonction de capture.
Ce programme est fait avec le logiciel Delphi Community Edition v12.1 en mode FireMonkey (FMX) pour Windows.
Les remarques sont les bienvenues ( email: brunotredez@sfr.fr ).
Voir aussi les autres programmes.
Pour Windows 10 ou supérieur (pas testé en deça) ; les deux versions sont identiques (option de compilation différente), choisissez en fonction de votre système :
Version 1.1 32 bits
Version 1.1 64 bits
Après téléchargement du fichier zip, décompresser le contenu dans un dossier quelconque.
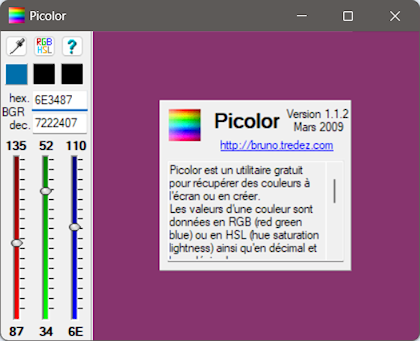
Historique : En 2009 j'avais fait une première version de cet utilitaire, beaucoup plus sommaire, qui se présentait comme ça ---->
Les valeurs d'une couleur sont données en hexadécimal pour le RGB (Red Green Blue = Rouge Vert Bleu)
et en décimal selon le mode RGB ou HSL (Hue Saturation Lightness = Teinte Saturation Luminance).
Un bouton →RGB ou →HSL permet de basculer entre les deux modes.
Remarques sur le mode HSL :
Ce mode est pratique pour obtenir une couleur plus claire ou plus foncée sans changer la teinte.
La teinte est donnée en angle (degrés) sur une roue ; le rouge à 0° est le même qu'à 360°.
Si la saturation ou la luminance sont mis à zéro, la teinte n'a plus de signification et sa valeur numérique est mise à zéro.
De même si la luminance est à zéro, la valeur de saturation est affichée à zéro.
Du fait des arrondis, une conversion RGB → HSL → RGB peut donner des valeurs légèrement différentes de celles de départ.
La couleur courante est visualisée dans le grand panneau de droite appelé "zone couleur" sous un ensemble de neuf cases formant la "palette". Cette couleur courante est modifiable soit en saisissant des valeurs numériques ou en les collant depuis le presse-papiers, soit en agissant sur des contrôles (tirettes et boutons double flèches).
Le mode RGB/HSL, la palette, la couleur courante et les options ainsi que la taille et la position de la fenêtre sont sauvegardés dans le fichier Pikolor.ini à la sortie du programme permettant de restaurer l'état lors de la prochaine exécution.
Trois valeurs sont attendues ; s'il en manque elles sont considérées à zéro, celles en plus sont ignorées.
- En hexadécimal, sans séparateurs ou avec espaces, majuscules ou minuscules.
Exemples :
1 8a donne 01 8A 00.
18ee67 donne 18 EE 67.
Cas particulier : 3 digits collés sont interprétés comme en HTML, c'est à dire doublés ; exemple 18E donne 11 88 EE.
- En décimal, chiffres avec séparateurs espaces et/ou virgules en RGB et espaces, virgules, degrés et/ou pourcents en HSL.
Taper ↵Entre pour terminer la saisie.
Si la valeur est reconnue, elle est appliquée (le texte est reformaté si besoin), sinon le champ est entouré de rouge et un message est affiché dans la barre de titre.
Sortir du champ (par clic ailleurs ou appui sur ↹Tab par exemple) sans valider équivaut à annuler la saisie.
Menu clic droit sur les champs de saisie
| Copier | Copie le texte dans le presse-papiers |
| Coller | Colle le texte du presse-papiers et le valide |
| Supprimer | Supprime le texte sélectionné ( = Suppr) ou tout si rien n'est sélectionné |
| Annuler | Remet le texte d'origine |
Le format des valeurs copiées suit les options (voir plus loin).
Les valeurs collées sont validées avec les mêmes règles que pour la saisie.
Remarque : Les raccourcis clavier standards de Windows (Ctrl+ X C V) fonctionnent aussi mais un peu différemment.
La couleur courante peut aussi être modifiée à la souris en déplaçant la poignés présente sur trois barres de contrôle associées à des doubles boutons. On peut aussi cliquer directement dans la partie colorée pour amener la poignée sur cette position.
Si un clic est fait sur la poignée d'une barre, celle-ci s'entoure de bleu (focus) et les touches ↑ et ↓ agissent alors comme les boutons du dessous, et les touches Home et End renvoient aux extrémités.
Un appui prolongé sur les touches ou boutons fléchés répète l'action.
En plaçant le pointeur de souris sur un élément de palette, les valeurs numériques RGB et HSL de la couleur sont affichées. Si un élément a une couleur noire, "Vide" est affiché. Il ne peut y avoir deux fois la même couleur dans la palette.
Menu clic droit sur la palette
| Copier (RGB) | Copie la valeur décimale dans le presse-papiers |
| Copier (RGB Hexa) | Copie la valeur hexadécimale dans le presse-papiers |
| Copier (HSL) | Copie la valeur HSL dans le presse-papiers |
| Copier la palette (RGB) | Copie toute la palette dans le presse-papiers sous forme décimale |
| Copier la palette (RGB Hexa) | Copie toute la palette dans le presse-papiers sous forme hexadécimale |
| Copier la palette (HSL) | Copie toute la palette dans le presse-papiers en valeurs HSL |
| Coller (RGB) | Colle le texte du presse-papiers (valeurs décimales) |
| Coller (RGB Hexa) | Colle le texte du presse-papiers (valeurs hexadécimales) |
| Coller (HSL) | Colle le texte du presse-papiers (valeurs décimales HSL) |
| Remplacer | Remplace la couleur de la palette par celle principale |
| Echanger | Echange la couleur principale avec celle de la palette |
| Supprimer | Retire la couleur |
| Vider la palette | Retire toutes les couleurs |
| Ajouter au mélangeur | Ajoute la couleur à celle de la zone couleur (voir plus loin) |
Le format des valeurs copiées suit les options (voir plus loin).
Les valeurs collées sont validées avec les mêmes règles que pour la saisie.
Un double clic sur la zone couleur copie la couleur courante dans le premier élément de palette qui est libre (noir).
Si cette couleur existe déjà dans la palette, elle n'est pas ajoutée.
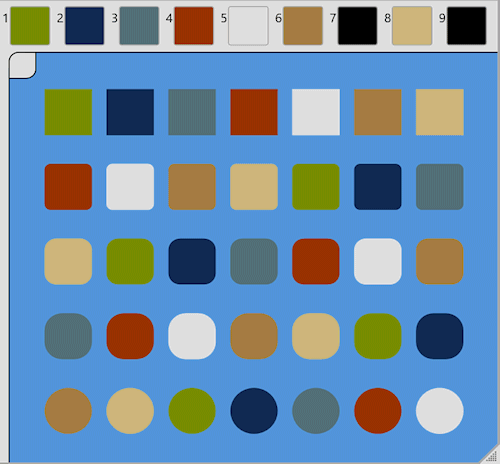 Le numéro de palette de même couleur que la couleur courante est affiché en haut à gauche de la zone couleur.
Le numéro de palette de même couleur que la couleur courante est affiché en haut à gauche de la zone couleur.
Le menu de la palette permet d'ajouter une seconde couleur à la zone couleur courante. Un gradient est alors dessiné entre la couleur principale et la couleur ajoutée.
En déplaçant le pointeur de souris sur le gradient, les valeurs numériques apparaissent (comme pour la palette) et un double-clic copie la couleur pointée dans une case vide de la palette. Le mode Patchwork est ignoré.
Il est toujours possible de modifier la couleur principale avec les outils de gauche.
Pour quitter le mélangeur et revenir au mode mono-couleur, double-cliquer sur le numéro de la deuxième couleur en haut à droite.
Un double clic sur le coin haut gauche de la zone couleur (indicateur de numéro de palette) affiche un patchwork avec les couleurs de la palette.
La couleur principale servant de fond, elle n'est pas prise en compte si elle est présente dans la palette, sauf en mode Mélangeur.
Pour quitter le mode Patchwork, double-cliquer à nouveau.
Le bouton pipette sert à rechercher une couleur dans l'écran, aidé par une loupe.
Pour sortir du mode capture, taper Esc ou cliquer encore sur le bouton.
Pour capturer la couleur pointée reproduite au centre de la loupe, taper une des touches suivantes :
| ↹Tab | Copie la couleur dans la zone couleur principale |
| ↵Entrer | Comme ↹Tab mais sort du mode capture |
| ² | Ajoute la couleur dans la palette. Il faut que cette couleur ne soit pas le noir et qu'il reste une place dans la palette |
| ⇐Retour arrière | Comme ² mais sort du mode capture |
| Espace | Fixe la zone de capture où elle est. Un deuxième appui libère la zone pour qu'elle suive à nouveau le pointeur de souris. Ceci est utile si le survol du pointeur de souris change la couleur, ou si une action souris ailleurs est nécessaire |

-Format pour Copier dans le presse-papiers en RGB, RGB Héxa, HSL et pour la palette entière :
Choix des caractères séparateurs, de préfixe et suffixe, remplissage avec zéros.
Remarque : les séparateurs sont obligatoires sauf en RGB héxa, mais si pas de séparateurs en héxa alors le remplissage avec zéros est obligatoire. Et en HSL le séparateur n'est pas obligatoire si Unités est sélectionné.
Pour entrer des tabulations ou sauts de ligne, saisir respectivement \t et \r.
Les valeurs RGB en héxa peuvent être écrites avec des lettres minuscules.
En HSL il est possible de faire figurer les unités (degrés et pourcents).
Pour la palette les éléments vides (noirs) peuvent être ignorés.
-Facteur de zoom pour la capture à l'écran :
Choix de 15 par 13 pixels ou 29 par 25.
Cliquer sur Ok pour quitter les options.